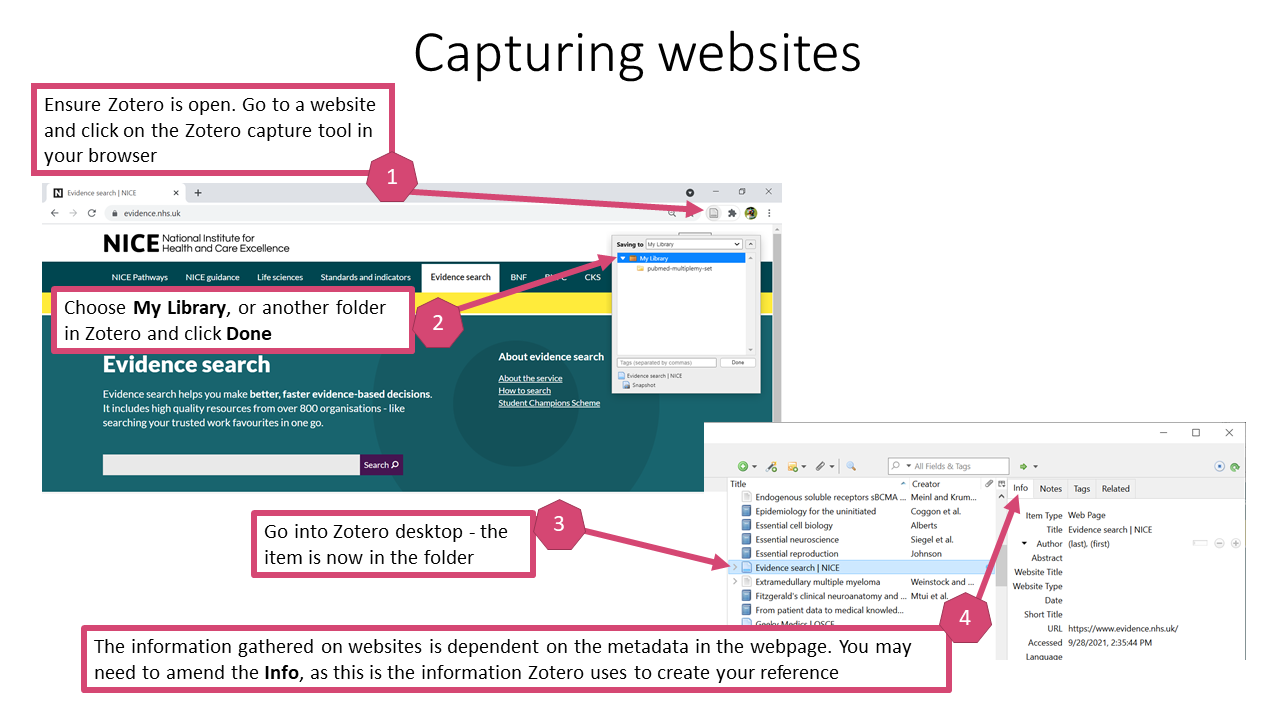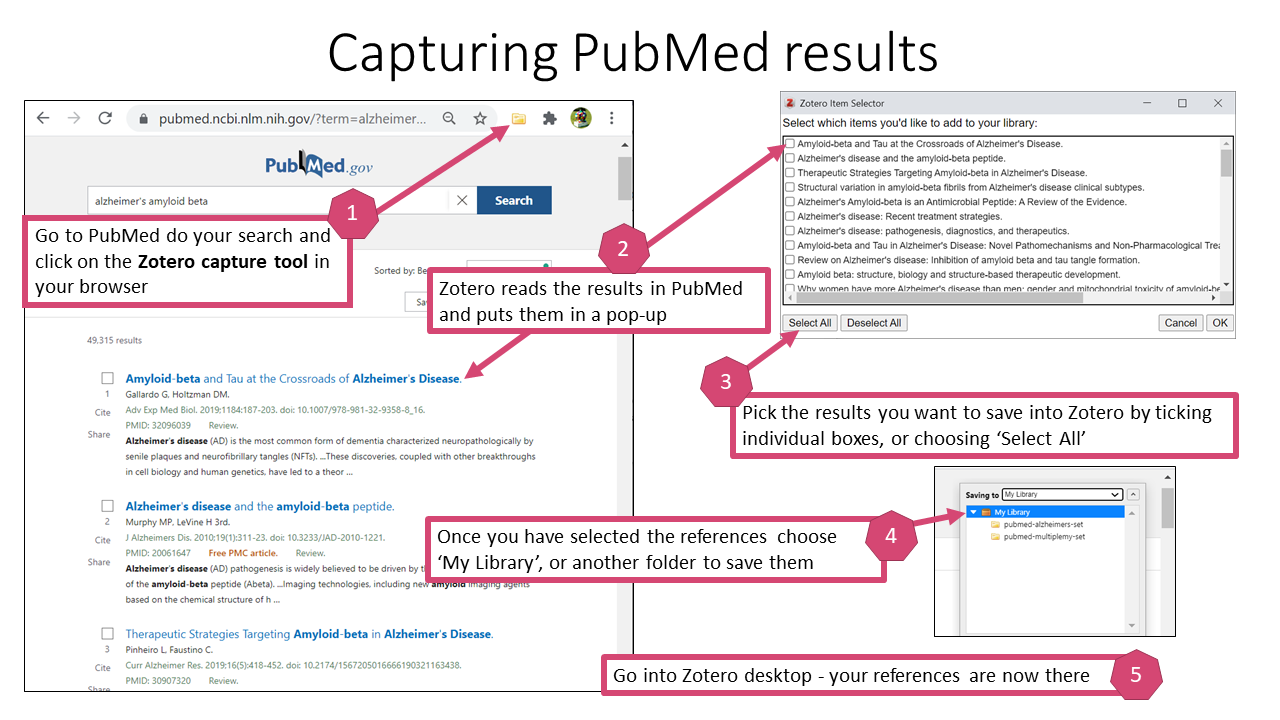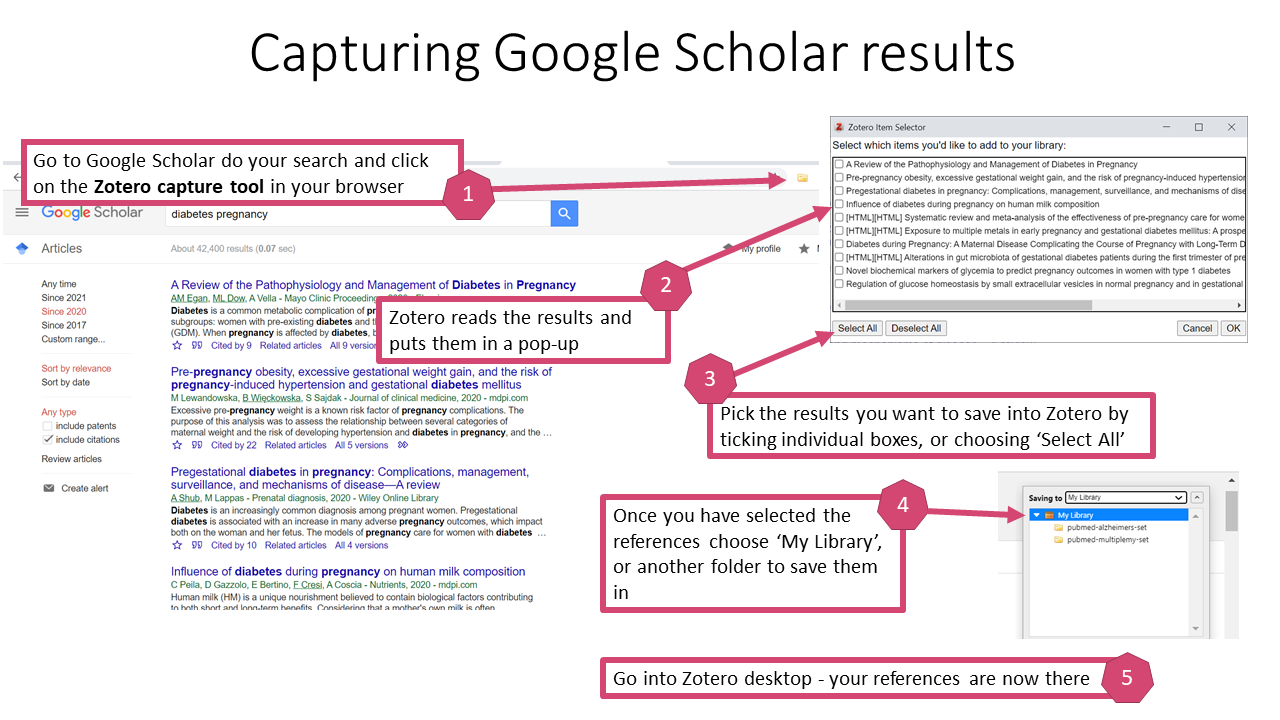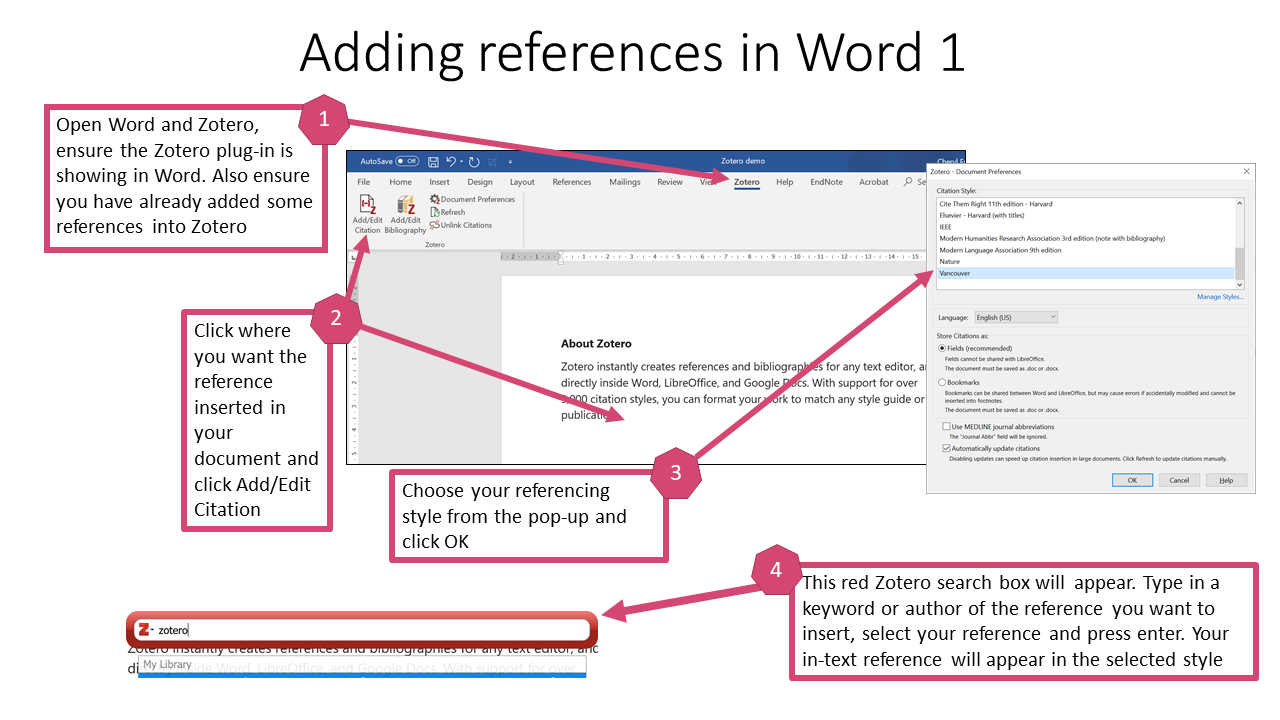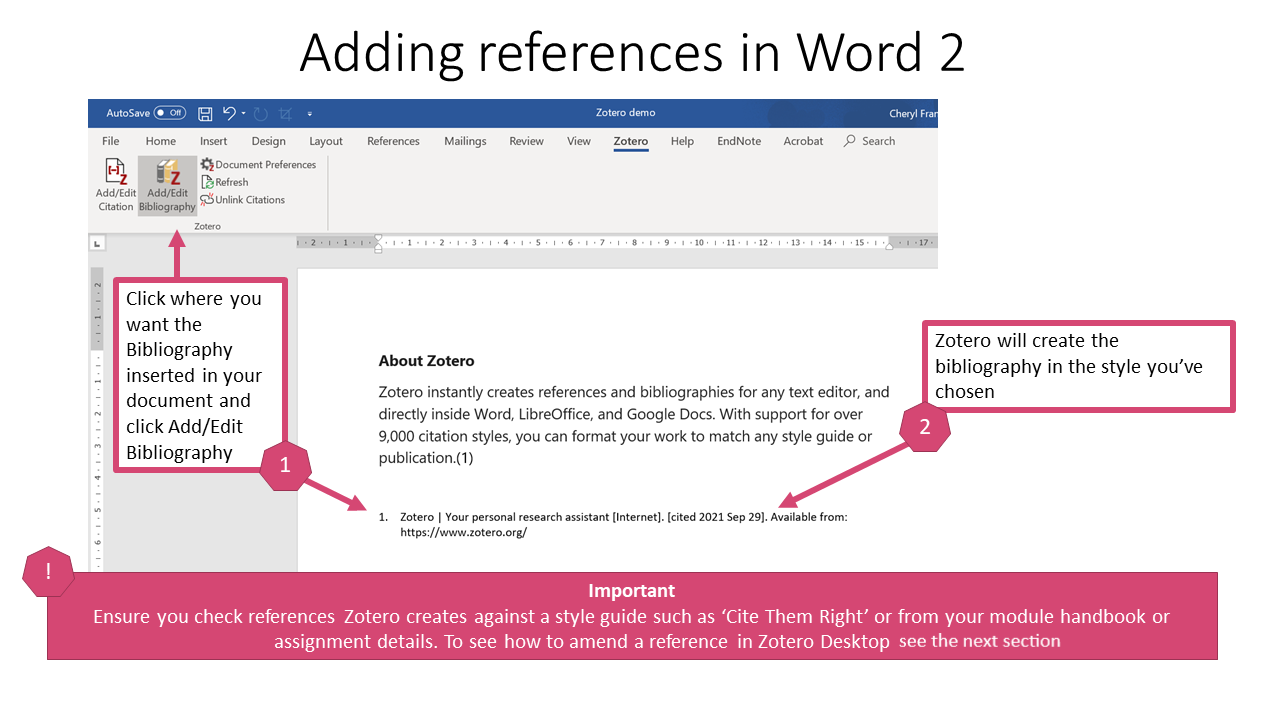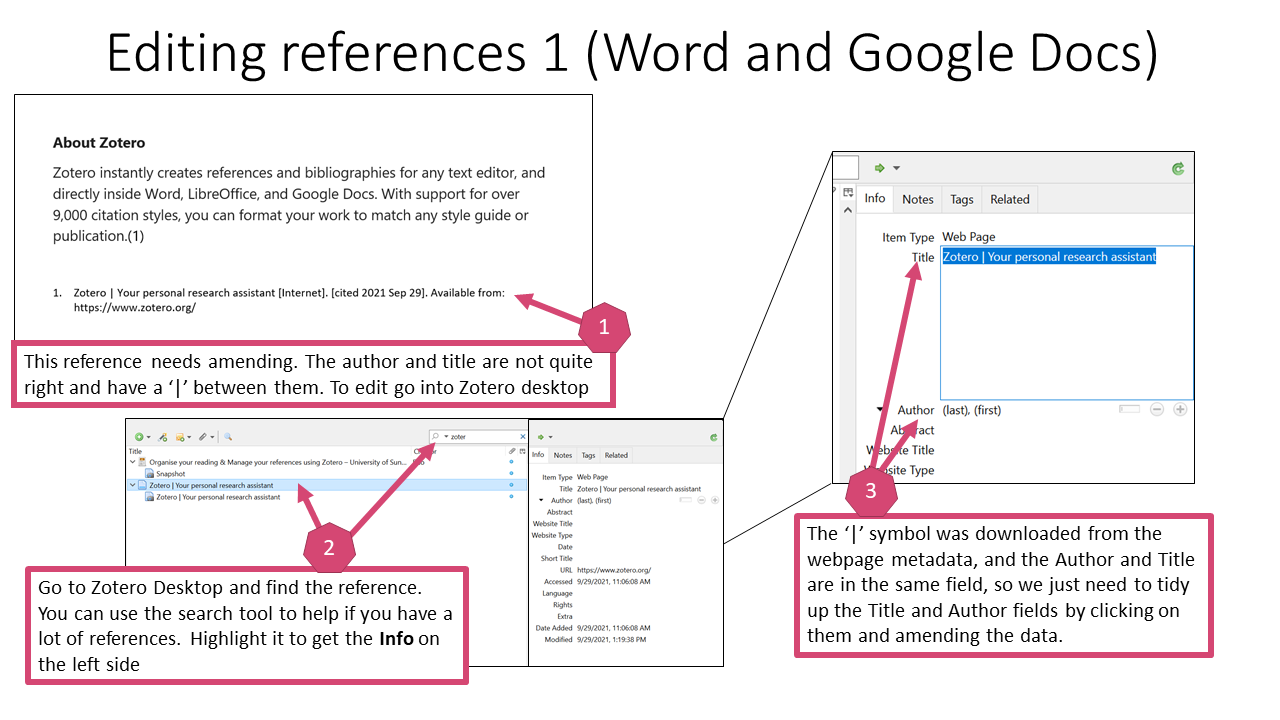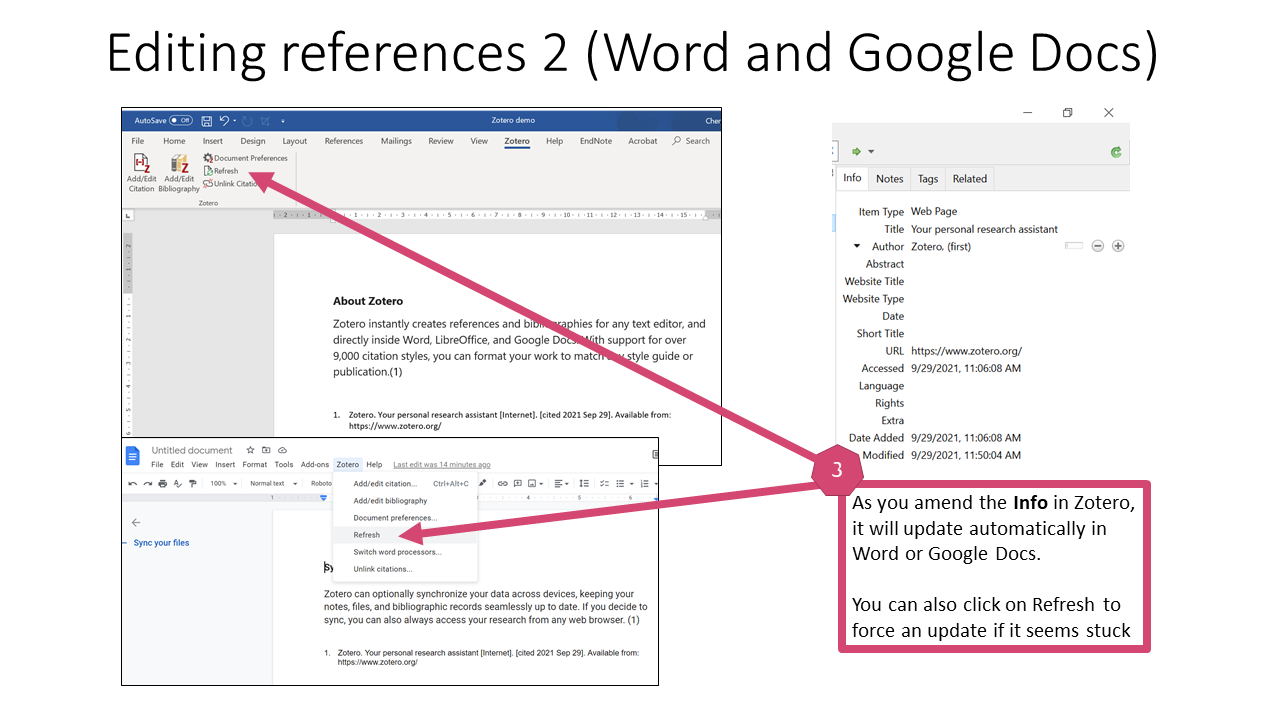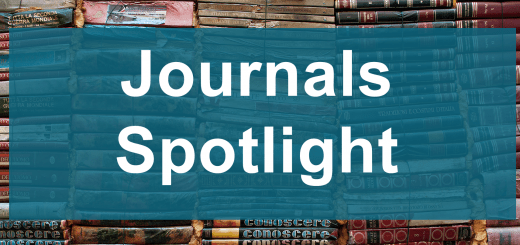Using Zotero to help organise your reading and cite papers
Did you know that there are tools that you can use to help you manage the resources you are reading and can also assist with referencing in your assignments? One free tool that we recommend is Zotero.
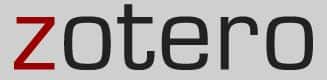 “Zotero is a free, easy-to-use tool to help you collect, organize, cite, and share your research sources.”(1)
“Zotero is a free, easy-to-use tool to help you collect, organize, cite, and share your research sources.”(1)
You can save anything you read to your Zotero library, create folders to organise your reading, and download a Word and Google Docs plugin that will help you to generate bibliographies from items you’ve saved in your library.
We also recommend downloading the Zotero capture tool plugin for your browser as that enables you to very easily capture the details of books, journals, websites, news articles and more.
Expand the links below for some guidance on downloading and using Zotero. You can also use Zotero’s own Quick-Start guide at this link
Download Zotero
You can download Zotero at https://www.zotero.org/
1. Click on ‘Download Now‘ and download the latest version of Zotero – choose the correct download for your platform. Follow any installation instructions.
2. We recommend you also download the Zotero connector for the browser you use as this makes capturing references in many databases significantly quicker and easier.
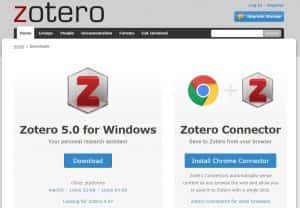
Set up syncing in Zotero
Add webpages into Zotero using the capture tool
When you are on web pages with content you would like to capture, you can use your browser connector. NB: this will depend on the quality of metadata in the webpage.
Example: When on a website you will see a little note icon. Click on this and the metadata from the web page will be added to your Zotero library.
Capture items from the Library Search into Zotero
You can use the ‘capture tool’ in your browser to send details of books from Library Search into Zotero.

Save and Import items from the Library Search into Zotero
You can also use the save and import option to collect results from Library Search in Zotero
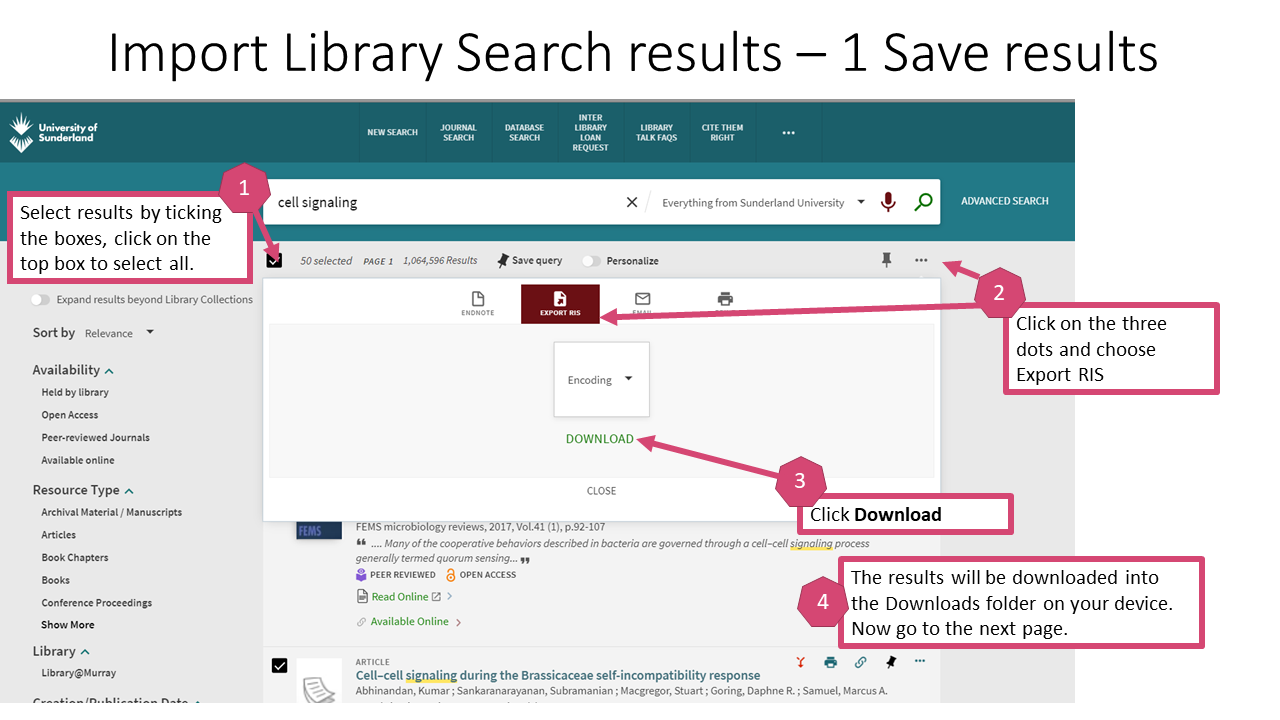
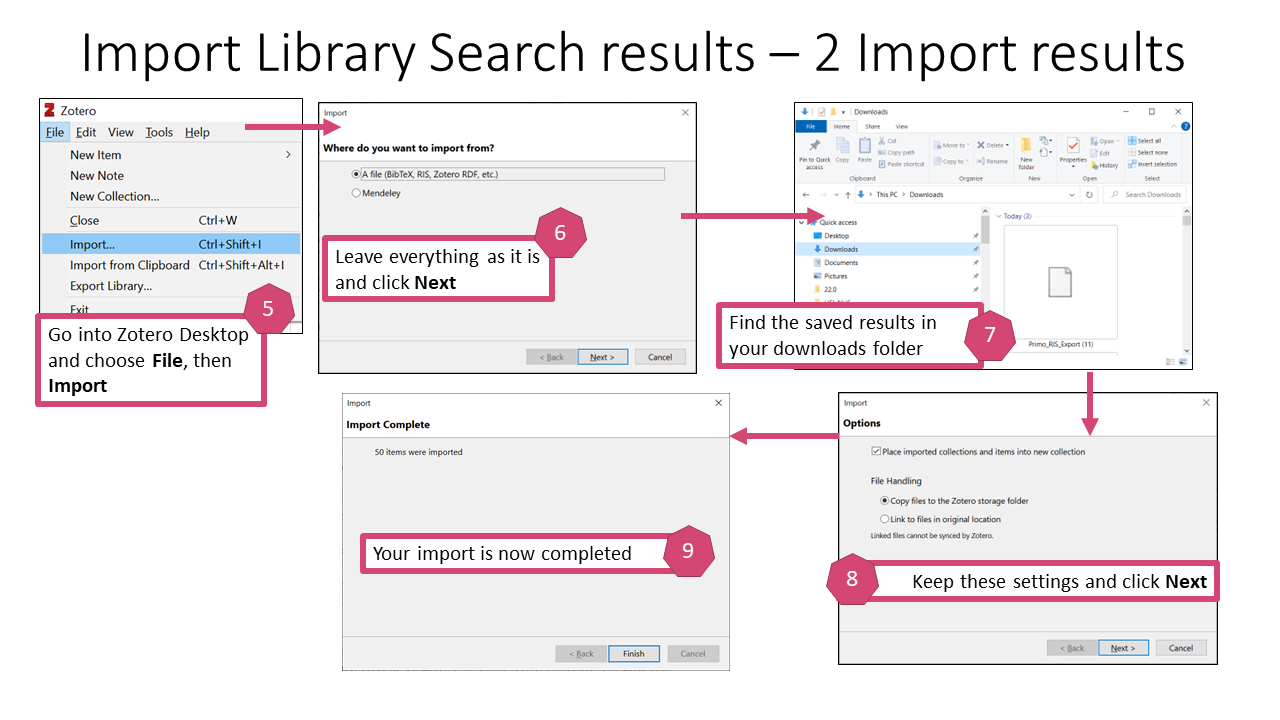
Add items from PubMed into Zotero using Capture tool
Save and Import PubMed results into Zotero
You can also use the Save and Import option to collect results from PubMed into Zotero
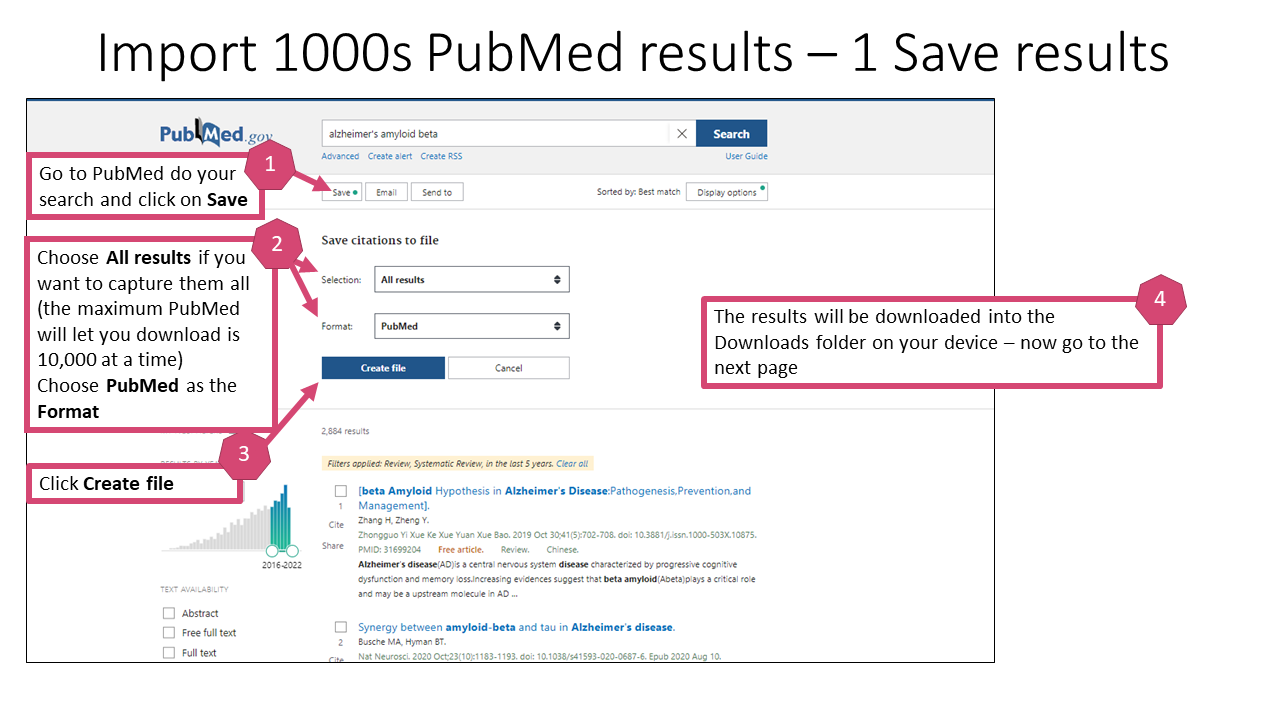
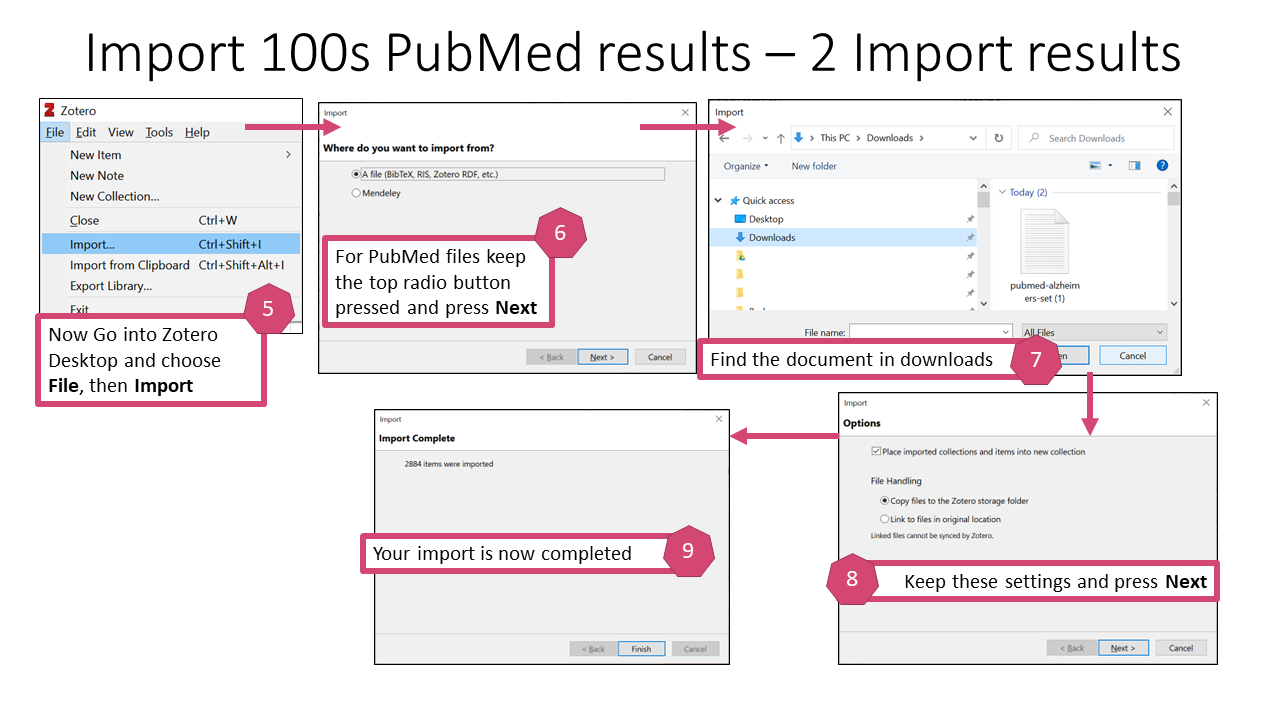
Add items from Google Scholar into Zotero
Add citations into your Word documents using Zotero
Create a reference list in your document
If you’re running Zotero 5.0 or Zotero Standalone 4.0, the word processor plugins are bundled with Zotero and should be installed automatically for each installed word processor when you first start Zotero.
When you open your Word Processor you should see a ribbon for Zotero (for editing references see the next section).
Editing references in Zotero
Here’s an example of a reference that needs editing. Do your editing in Zotero rather than the Word document as this is the permanent way to ensure your references are correct. Changing your references in Word whilst the document is still linked to Zotero is not effective as the edited reference will reset to the original version every time you add a new reference.
De-duplicating your references in Zotero
You may find you save duplicates, Zotero uses a merge option tool for de-duplication.
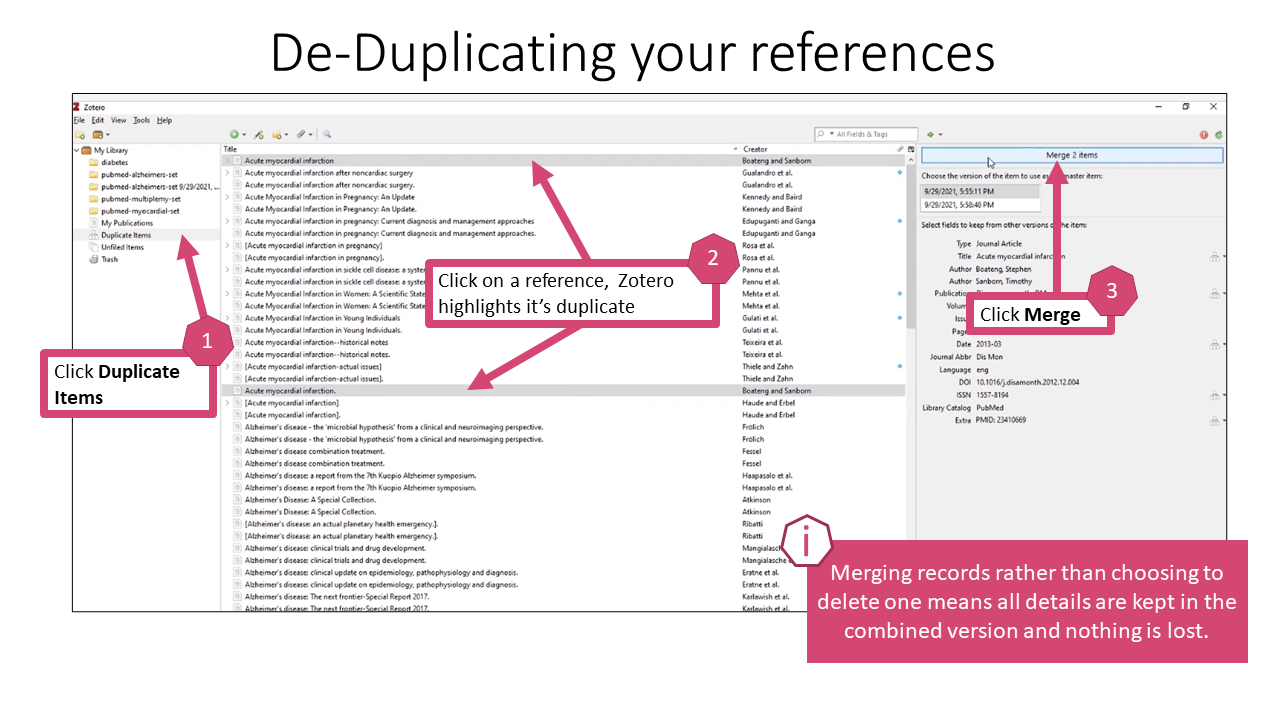
Create a stand-alone bibliography
This is how to create a bibliography without the references in-text. The document will download to the folder you choose and you’ll need to find it to open it.
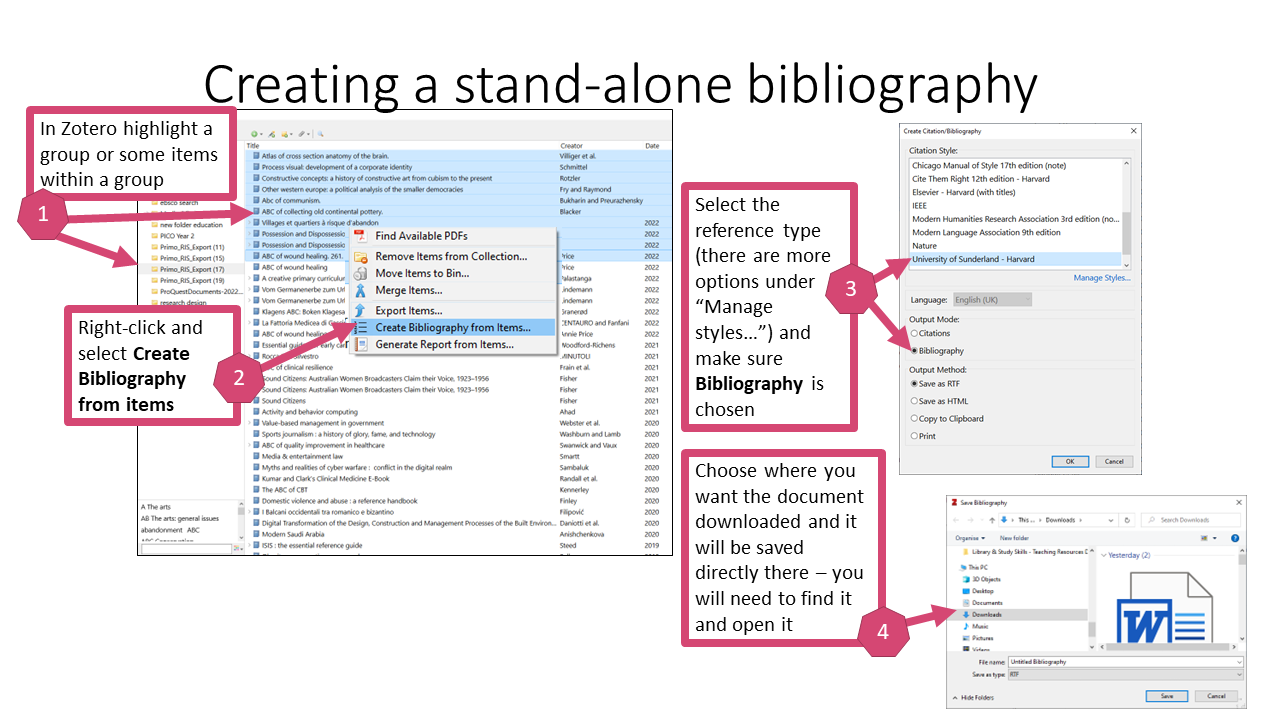
You can also view the Zotero playlist
-
Zotero. Your personal research assistant. [Online]. No date [cited 2021 Oct 06 ] Available from: https://www.zotero.org/