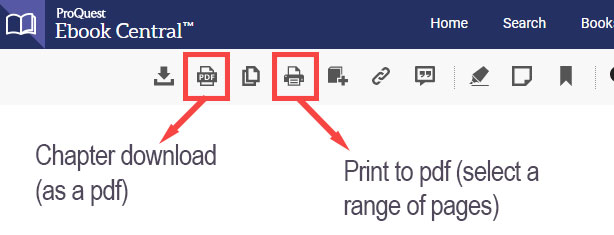All About Ebooks
As University of Sunderland students you have access to all of the ebooks in the University Library. Ebooks are great because you can access them from anywhere on any device that has a web browser. The Library buy ebooks from a number of providers, so although there are some small differences, most ebooks work in a similar way. You might have some questions about them so below we’ve shared some information about University of Sunderland ebooks based on the frequently asked questions and comments we receive.
Searching for and accessing ebooks
You will find all ebooks on Library Search via the Library web page. Watch our video ‘Search for and access ebooks‘:
Why can I only read an ebook for a few minutes?
You may get access to ebooks that we don’t have in our collections for a few minutes as a preview. This usually happens if you’ve used the search box on a specific ebook platform and found a book we have not bought. Searching on a specific platform will only find titles on that platform. The Library buys titles from a range of platforms.
The best way to avoid this is to start your search for all titles on Library Search as it searches all ebook platforms for the titles we have bought.
You can usually read ebooks online or download them (there are some exceptions)
There are usually two options when it comes to how you can read ebooks – Read Online or Download:
Read Online
This is the one we recommend you use if you’re going to maintain your access to the internet. Most providers will have built in features that allow you to interact with the ebook for example adding your own notes, highlighting, and searching the full text.
Some platforms such as VLeBooks use pop-ups so if you find that you cannot read the ebook online you may need to enable pop-ups on your device.
Read our FAQ: How do I read an e-book online on VLeBooks?
Download
Many ebook providers allow you to download a copy of the book to read offline – this is useful when you will not have access to the internet for example if you like to read during your commute. The downloaded file will usually have lots of built-in digital rights management to protect the intellectual property. This means features such as note taking, printing etc. will usually not be available when you download an ebook.
When you download an ebook you will be asked to download Adobe Digital Editions (or another app depending on your device). Below are some screenshots from two of our ebook providers at the point of downloading an ebook:
For a small number of titles there will only be a ‘Read Online’ option. This may be due to publisher restrictions or it may be because it is a very popular ebook that a lot of people need access to.
We try to buy an ‘unlimited licence’ for ebooks, especially for titles that are in high demand. An unlimited licence enables an unlimited number of students to access the ebook. Unfortunately it is not always possible to buy an unlimited licence. Sometimes we will only be able to buy a 1 user licence (1 user at a time) or a 3 user licence (3 users at a time). If this is the case we may temporarily limit downloads to ensure the licences we do have can be circulated to all students waiting for them.
Availability of ebooks and loan periods
When you download an ebook you are effectively borrowing a copy of it from the Library for a defined period of time (just like you would borrow a print copy). The loan time is usually 1 day, (although sometimes it may be longer). This means that once you’ve downloaded the title you will have at least 1 full day to read it offline. After that the file won’t open for you although you can download the ebook again. There are no limits on the amount of times you can download an ebook.
The loan period is usually 1 day so that we can ensure everyone who wants to use the book has an opportunity to do so. This is because different ebooks have different licenses. Some ebooks can only be used by a limited number of people at one time and when you download an ebook it takes it out of circulation for the full download period, even if you only read that ebook for a couple of hours within that period.
Why is an ebook unavailable?
If an ebook you want to read is unavailable, it is likely because all the licences are in use. You may be able to add yourself to a queue or alternatively you can try again at a later time.
Useful link: How do I reserve an e-book which is being used by another student on VLeBooks?
You don’t have to download the full ebook to read it. We recommend that you choose the read online option if you can for a couple of reasons. Firstly, the online version has more interactive features that can help you read the ebook (for example highlighting or taking notes). Secondly because if you read online, the licence may only be unavailable to other users for the few hours you are reading the ebook, but once you’re finished it will be available to other students again.
If you don’t need to read the whole book you can also download or print a specific chapter to keep.
Printing or downloading parts of ebooks
Some ebook providers will let you print a number of pages – quite often this is about 10% which fits with UK copyright law but sometimes it can be more or less. The amount you can print is different for every title and is decided by the ebook provider. This is not something that the University Library can change.
The number of pages you can print or (download to keep) will be different for every title. For some titles you will need to choose a specific page range to print, for others you can download a full chapter.
If you select a page range rather than a chapter, be selective as you won’t be able to print more than the stated allowance.
Create your own lists
You can create your own lists of the ebooks you read. We’ve written an FAQ with some screenshots about how to do that on the Library Catalogue as well as on the individual ebook platforms.
Not all titles are available as ebooks
If a title is on a My Module Resources list University Library Services will buy it as an ebook where possible. Not all titles are available to Libraries as ebooks. Even if a title is available for individuals to buy as an ebook it may not be available to libraries because we need to buy a different type of licence.
Feel free to ask us about titles that you would like to see as ebooks or to suggest titles for us to buy. We can let you know if it is possible for us to buy a particular title and if not we can help you find a suitable alternative on Library Search.
Accessibility features
The accessibility features may vary between different ebook providers. Here we’ve focused on Ebook Central and VLebooks which are the platforms that provide most of our ebooks although we do have ebooks on other platforms too. On both platforms you you can:
- change colours, contrasts and fonts.
- zoom in and out.
- navigate using your keyboard.
- optimise the screen for ereaders.
You may find it useful read the accessibility statements for each platform.
Ebook Central
Read the Ebook Central Accessibility Statement.
You can turn on Accessibility Mode which presents books as plain text instead of images. If you’re using a screen reader the option to turn it on will be read out.
If you read an Ebook Central ebook online and are using a screenreader the option to turn it on or off will be read aloud. You can also turn it on/off by clicking on Settings > Profile.
Visit Proquest Support for more information.

VLebooks
Read the VLebooks Accessibility Statement
You can edit the Accessibility Settings (such as changing fonts, contrast etc) on the title page of the book you want to read.
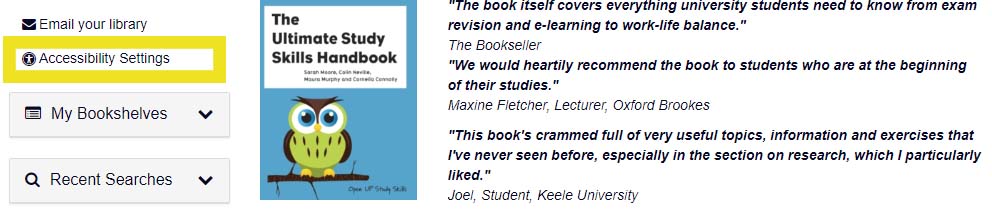
VLebooks has an inbuilt ReadALoud tool. When you are reading an ebook online lick on the ReadALoud icon in the top right-hand corner.
![]()
Useful 3rd party tools
ATbar is a free to use toolbar compatible with most browsers that enables you to customise web pages by changing font sizes, using coloured overlays. It also has a text read aloud feature. If you enable Accessbility Mode in Ebook Central and view ebooks as text only you will be able to use ATbar to read the ebook aloud.
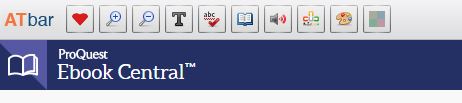
Adobe Reader has some built in accessibility features such as support for screen readers and screen magnifiers, keyboard navigation and, Read Out Loud text-to-speech conversion.